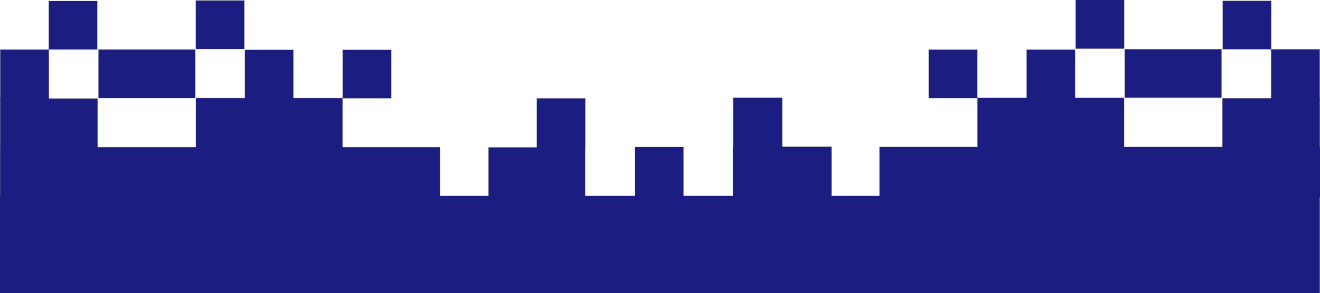Possible problems and solutions
Dropouts audio and video
Short dropouts in audio and video are perfectly normal, as this can depend on the individual connecting lines. However, if several participants have permanent problems, then you should first reduce the video quality. With the button (9) the quality settings can be called up and the video quality can be reduced. If this does not solve the problem, you should check and act accordingly:
- Do one or more of the participants use the Firefox browser? Then the relevant participants should either switch to the smartphone app or the Chrome or Chromium browser. Unfortunately, the sometimes incorrect implementation of WebRTC within the Firefox browser often causes problems within video conferences.
- File sharing, streaming etc. should be avoided during the video conference. Because that takes up the bandwidth that should be available for video streaming in download and upload.
Echo or loud background noises
The feedback effect often occurs during a video conference - i.e. a loud scratching. The use of a headset or headphones with a separate microphone can clearly add value here.
Participants in the same network do not see the other
Assuming two or more participants in a network access an external Jitsi Meet server and the same conference, it can happen that only one becomes visible.
This is a problem that can be explained by the fact that all participants receive the same IP address and may not be differentiated sufficiently in the session IDs on the Jitsi server. The remedy here is in any case the use of your own IP addresses by not using the shared WLAN or LAN.
Browser or desktop problems
Depending on the browser version and installed add-ons, different problems can occur in practice. Frankly, you have to say that the operating systems Linux, MacOS, Windows, Android, iOS can cause different behavior, especially when using connected audio and video devices. Here, each operating system has different approaches that should not be deepened here.
- Disabled WebRTC
Add-ons such as uBlock Origin or interventions in the browser can prevent the local IP address from being released via WebRTC. If such add-ons or settings are active, a video conference will not work.
So the simple solution to the problem is to install a fresh browser or create a new (Firefox) profile, which has not yet been modified in the about:config. Or you can delete the working cache in the web browser. - No access to webcam
When entering a conference, it can occasionally happen that the browser does not receive authorization or access to the webcam (camera & microphone).
In most cases it helps to close the browser, reopen it and re-enter the conference. Or here, too, can help clear the web browser cache. - Firefox version 71 and higher
Unfortunately, video and audio problems often occur in current versions of Firefox. The developers of Jitsi Meet are aware of the problem and are already working on a solution - but this will not appear shortly. However, should problems arise with the current versions of Firefox, then it is advisable to use the extended support release variant or switch to Chrome, Chromium, Ungoogled Chromium. - Firewall
If the outgoing network connections are filtered with a desktop or network firewall, then the ports TCP-443 (HTTPS) and UDP-10000 (video stream) should be open.
Smartphone
If Blokada is activated on the smartphone, video and audio transmission cannot work with Jitsi-Meet. Therefore, Jitsi Meet must be whitelisted. To do this, the settings are opened within Blokada and then apps that do not function correctly are excluded within apps. In the submenu, make another tip on Installed Apps and search for Jitsi-Meet in the app list to redirect the app. Redirecting means: Blokada will no longer see the traffic or the network traffic of the app will be directed past Blokada. The device must then be restarted so that the settings take effect.