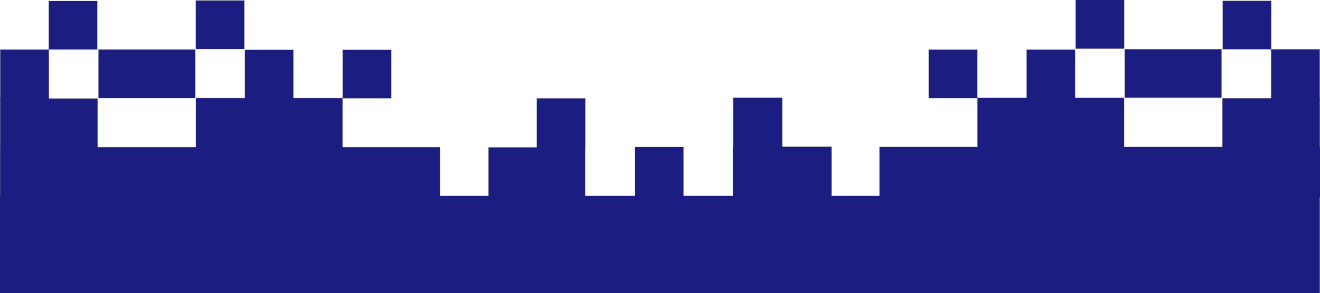Mögliche Probleme und Lösungsansätze
Aussetzer Audio und Video
Kurze Aussetzer bei Audio und Video sind vollkommen normal, weil das von den einzelnen Verbindungsleitungen abhängig sein kann. Wenn allerdings mehrere Teilnehmer dauerhaft Probleme haben, dann sollte man zunächst die Videoqualität reduzieren. Über den Button (9) können die Qualitätseinstellungen aufrufen und die Video-Qualität herabgesenkt werden. Löst das noch nicht das Problem, dann sollte überprüft und entsprechend gehandelt werden:
- Nutzen einer oder mehrere der Teilnehmer den Firefox-Browser? Dann sollen die entsprechenden Teilnehmer entweder auf die Smartphone-App oder den Chrome- bzw. Chromium-Browser ausweichen. Die teils fehlerhafte Implementierung von WebRTC innerhalb des Firefox-Browsers ruft leider häufig Probleme innerhalb von Videokonferenzen hervor.
- Während der Videokonferenz sollte auf Filesharing, Streaming etc. verzichtet werden. Denn das beansprucht die Bandbreite, die für das Video-Streaming im Down- und Upload zur Verfügung stehen sollte.
Echo oder laute Nebengeräusche
Oftmals tritt während einer Videokonferenz der Rückkoppelungseffekt auf – also ein lautes Kratzen. Hier kann eindeutig die Nutzung eines Headsets oder Kopfhörer mit seperatem Mikrofon einen Mehrwert leisten.
Teilnehmer im gleichen Netzwerk sehen den Anderen nicht
Angenommen zwei oder mehrere Teilnehmer eines Netzwerkes greifen auf einen externen Jitsi-Meet-Server und die gleiche Konferenz zu, dann kann es passieren, dass nur einer sichtbar wird.
Das ist ein Problem, dass sich daran erklären lässt, dass alle Teilnehmer die gleiche IP-Adresse erhalten und möglicherweise in den Session-IDs auf dem Jitsi-Server nicht genug differenziert wird. Abhilfe schafft hier in jedem Fall die Nutzung eigener IP-Adressen durch Nichtnutzung des gemeinsamen WLANs oder LANs.
Browser- oder Desktop-Probleme
Je nach Browser-Version und installierten Add-ons können in der Praxis unterschiedliche Probleme auftreten. Offen gesagt muss man sogar sagen, dass sich die Betriebssysteme Linux, MacOS, Windows, Android, iOS unterschiedliches Verhalten hervorrufen können, vor allem bei der Nutzung angeschlossener Audio- und Videogeräten. Hier hat jedes Betriebssystem andere Herangehensweisen, die hier nicht vertieft werden sollen.
- Deaktiviertes WebRTC
Add-ons wie uBlock Origin oder Eingriffe im Browser können die Freigabe der lokalen IP-Adresse via WebRTC verhindern. Sind solche Add-ons respektive Einstellungen aktiv, dann wird eine Videokonferenz nicht funktionieren.
Somit ist die einfache Lösung für das Problem das Installieren eines frischen Browser oder das Anlegen eines neuen (Firefox-)Profil, bei dem noch keine Eingriffe in die about:config erfolgt sind. Oder man löscht den Arbeits-Cache im Webbrowser. - Kein Zugriff auf Webcam
Beim Betreten einer Konferenz kann es hin und wieder vorkommen, dass der Browser keine Berechtigung respektive Zugriff auf die Webcam (Kamera & Mikrofon) erhält.
Hier hilft bereits in den meisten Fällen, den Browser zu schließen, erneut öffnen und die Konferenz nochmal betreten. Oder auch hier kann helfen, den Webbrowser-Cache zu löschen. - Firefox Version 71 und höher
In aktuellen Firefox-Versionen treten leider häufig Video- und Audio-Probleme auf. Die Entwickler von Jitsi Meet sind sich der Problematik bewusst und arbeiten bereits an einer Lösung – diese wird allerdings nicht kurzfristig erscheinen. Sollten jedoch mit aktuellen Firefox-Versionen Probleme auftreten dann empfiehlt sich die Nutzung der Extended-Support-Release-Variante oder ein Wechsel zu Chrome, Chromium, Ungoogled Chromium. - Firewall
Wenn die ausgehende Netzwerkverbindungen mit einer Desktop- oder Netzwerk-Firewall gefiltert werden, dann sollten die Ports TCP-443 (HTTPS) und UDP-10000 (Video Stream) offen sein.
Smartphone
Wenn auf dem Smartphone Blokada aktiviert ist, kann keine Video- und Audioübertragung mit Jitsi-Meet funktionieren. Daher muss Jitsi-Meet auf die Whitelist gesetzt werden. Dazu werden innerhalb von Blokada die Einstellungen geöffnet und dann innerhalb von Apps werden die Apps ausgeschlossen, die nicht korrekt funktionieren. Im Untermenü dann nochmal einen Tipp auf Installierte Apps machen und Suchen nach Jitsi-Meet in der App-Liste, um die App anschliessend umzuleiten. Umleiten bedeutet dabei: Blokada wird den Traffic nicht mehr einsehen respektive der Netzwerkverkehr der App wird an Blokada vorbeigeschleust. Anschließend muss das Gerät neugestartet werden, damit die Einstellungen auch greifen.