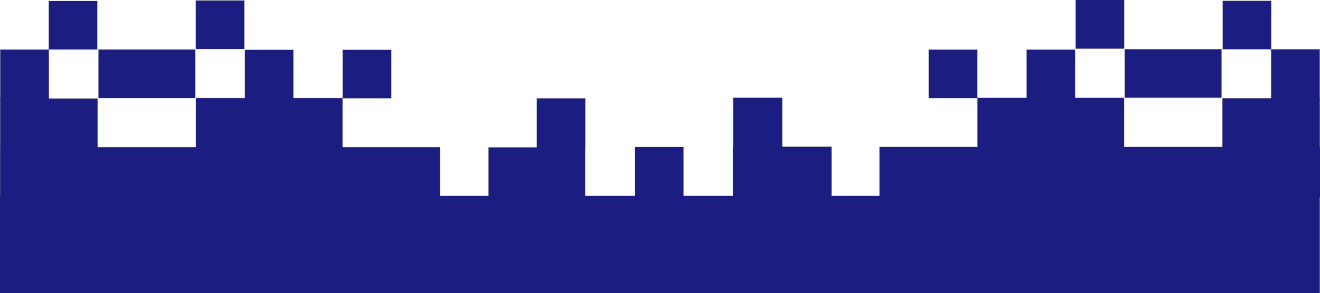Anleitung für Jitsi-Meet Videokonferenzen
An einer Jitsi-Meet Online-Konferenz kann einfach durch den Aufruf eines Links im Webbrowser teilgenommen werden. In dieser Anleitung wird gezeigt, wie ein eigener virtueller Raum auf einem Jitsi-Meet Server erstellt werden kann und wie das Interface im Webbrowser und in der App genutzt wird.
Die Teilnehmer benötigen einen Rechner mit Mikrofon und Lautsprecher respektive Headset und bei Bedarf eine Webcam. Die meisten Notebooks und Smartphones/Tablets haben die Komponenten bereits integriert. An einer Jitsi Webkonferenz kann per Webbrowser ohne weitere Installation teilgenommen werden. Damit ist Jitsi-Meet unter Windows, MacOS und Linux plattformunabhängig nutzbar. Alternativ kann auch per Smartphone oder Tablet an einer Jitsi Online-Konferenz mit der Jitsi-Meet App, die für Android und iOS verfügbar ist, teilgenommen werden.
Die Nutzung über Webbrowser
Als Voraussetzung für ein Online-Meeting mit Jitsi-Meet wird nur ein Webbrowser benötigt, der die Übertragungstechnologie WebRTC unterstützt. Damit sind eigentlich alle neuen Webbrowser mit im Boot, allerdings mit der Ausnahme des Internet Explorer, der zum Beispiel nicht dazu gehört. Jitsi-Meet überprüft selbst, ob der Webbrowser kompatibel ist. Wenn nicht, erscheint eine entsprechende Meldung. Im Test hat sich jedoch erwiesen, dass der Chromium Webbrowser am besten funktioniert, da Techniken wie Simulcast unterstützt werden. Das reduziert die notwendige Bandbreite und entlastet damit nicht nur die Server, sondern auch alle Teilnehmer. Der Webbrowser Chrome basiert dabei auf dem Open-Source Projekt Chromium. Eine Basis , die auch andere Webbrowser, wie Opera oder der neue Microsoft Edge Webbrowser, nutzen. Von der Bandbreite her können ungefähr 2 Mbit/s für den Upload für das eigene Video gerechnet werden. Und für den Download ebenfalls 2 Mbit/s pro Teilnehmer. Zusätzlich stellt Jitsi eine eigene App für Smartphones und Tablets zum Download für Android und iOS zur Verfügung.
Um an einer virtuellen Jitsi Meet Besprechung teilzunehmen, wird ein Mikrofon benötigt, entweder integriert im Notebook oder in einem Headset. Ein Headset ist vor allem in Umgebungen mit anderen Störgeräuschen zu empfehlen. Eine Kamera kann, muss aber nicht verwendet werden. Grundsätzlich kann auch ohne Mikrofon und Kamera an einem Meeting teilgenommen werden, wenn nur zugehört werden soll.
Die Webbrowser können auf die Unterstützung durch Jitsi-Meet mit dem Service WebRTC Troubleshooter von Google getestet werden.
Derzeit wird geraten, die Video-Konferenzen bevorzugt mit dem Google Chromium durchzuführen, denn die Benutzung der anderen Webbrowser kann zu unliebsamen Begleiterscheinungen führen bis zum Abbruch des ganzen Meetings. Das hängt teilweise von der benutzten Browser-Version ab. Da bei vielen Benutzern das technische Hintergrundwissen fehlt, macht es Sinn von vorneherein diesen Webbrowser zu nutzen oder die Jitsi-App.
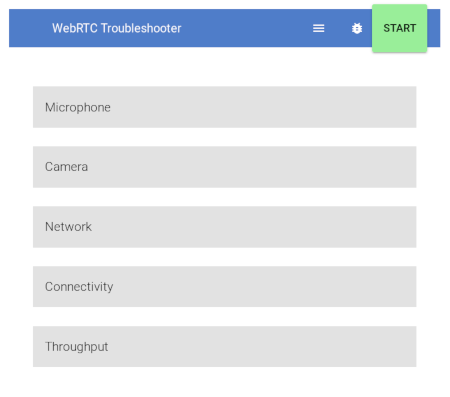
Hier werden der Zugriff auf die Kamera und das Mikrofon gefordert, um dann den Test absolvieren zu können. Gestartet wird der Test mit dem Klick auf den Start-Button der Applikation. Gleichzeitig werden die Netzwerkverbindung und die Konnektivität getestet.
Einstellungen für die Sitzung
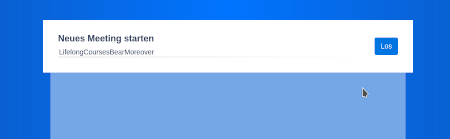
Auf der Willkommensseite von Jitsi-Meet präsentieren sich individuell vom Betreiber einstellbare Elemente wie das Logo und ein Text, eine Sitzungshistorie, das Eingabefeld für den Namen des Meetings und ein Einstellungsmenü.
Die Einstellungen für das Online-Meeting befinden in dem Zahnrad oben rechts.
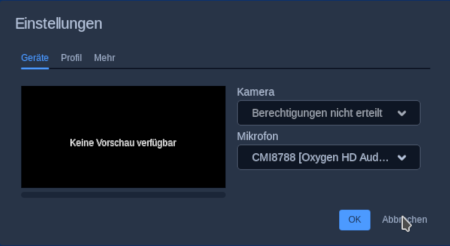
Hier können Sie noch einmal gezielt vor dem Beginn eines Meetings Ihre Kamera- und Audioeinstellungen festlegen. Zusätzlich lassen sich Ihr Name im Meeting festlegen, was sich später in der Sitzung ebenfalls einstellen lässt, und optional eine Mailadresse angeben und Sie können Ihre Sprache einstellen.
Erstellen von oder Anmeldung an Meetings
Grundsätzlich ist Jitsi-Meet so konfiguriert, dass jeder ein Meeting erstellen kann und der Operator für sein erstelltes Meeting ist, zu dem er dann auch einladen kann. Somit baut Jitsi-Meet auf dem Konzept auf, dass alle Benutzer nahezu die gleichen Rechte haben. Daher gibt es kein ausgeprägtes Rollensystem wie bei anderen Webkonferenzsystemen. Nur der erste Teilnehmer, der einen Jitsi-Meet Konferenzraum betritt, erhält zusätzliche Funktionen. Er kann das Zutritt-Passwort setzen, andere Teilnehmer standardmäßig stummschalten oder Teilnehmer entfernen. Wenn in einem so erstellten Meeting der bisherige Operator das Meeting verlässt, wird automatisch der Nächste der verantwortliche Moderator. und die Moderatorenfunktionen automatisch weitergegeben. Der Moderator wird mit einem Stern rechts unten markiert. Dieser ist aber nur sichtbar, wenn mit der Maus über das Vorschaubild des Benutzers gefahren wird. Mit einem Klick durch die anderen Teilnehmer auf den Stern wird der Fokus auf den Moderator gesetzt und es erfolgt keine automatische Fokussierung des aktuellen Sprechers mehr.
Mit Authentifizierung
Jitsi-Meet lässt sich jedoch auch so konfigurieren, dass nur berechtigte Operatoren Meetings erstellen und einladen dürfen. In diesem Fall erscheint nach dem Absenden des Meeting-Namens eine Mitteilung über den Meeting-Status und die Aufforderung, sich über eine Login-Maske zu authentifizieren.
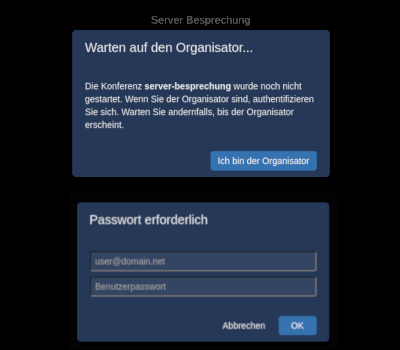
Funktionsweise der Lobby
Die Lobby von Jitsi Meet kann genutzt werden, um Teilnehmer einer Audio- oder Videokonferenz zu sammeln und dann gemeinsam zu starten. Es ist also ein Warteraum, indem sich die Personen befinden, bevor ein virtuelles Meeting beginnt. Gleichzeitig kann der Moderator anhand der Namen kontrollieren, wer an dieser Jitsi Meet Veranstaltung teilnimmt.
So ist die Person, die als Erstes den virtuellen Konferenzraum betreten hat, in der Rolle des Moderators. Dieser kann über die Sicherheitsfunktionen, innerhalb der Einstellungen neben dem Hörer-Button, die Lobby aktivieren. Dort kann auch das Passwort vergeben werden.
Zur Aktivierung der Lobby von Jitsi Meet muss auf den Schalter, neben „Lobby aktivieren“, geklickt werden. Ist die Lobby aktiviert, verfärbt sich der Schalter grün und ein zusätzliches Häkchen zur Bestätigung erscheint. Mit der aktivierten Lobby bekommen neue Teilnehmer eine Meldung angezeigt, um sie darüber zu informieren, dass sie erst vom Moderator freigegeben werden müssen.
Der Moderator des Jitsi Meet Raums bekommt ebenfalls eine Meldung angezeigt und kann den neuen Teilnehmer mit einem Klick freigeben. In der Meldung „Liste anklopfender Teilnehmer“ wird der eingegeben Namen angezeigt und die beiden Buttons „Annehmen“ und „Ablehnen“ erscheinen zur Auswahl. Wird die Anfrage bestätigt, erscheint der Teilnehmer im virtuellen Besprechungsraum.
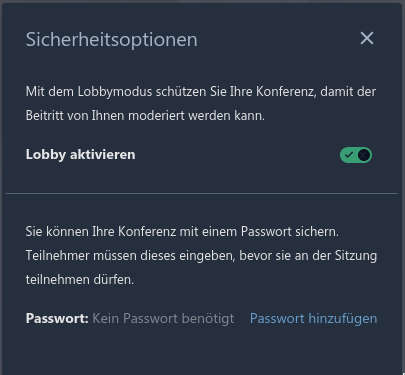
Teilnahme an einer Jitsi-Meet Konferenz
Es ist denkbar einfach, einer Jitsi-Meet-Konferenz beizutreten. Es reicht vollkommen den erhaltenen Link im Webbrowser zu öffnen. Jetzt erscheint die Nachfrage, ob der Zugriff auf die Kamera und das Mikrofon gestattet werden soll. Das kann über den Button "Zulassen" genehmigt werden.
Nach dem Einloggen werden auf der rechten Seite die Teilnehmer des Meetings angezeigt. Die eigene Aufnahme wird mit einem „me“ respektive mit dem eigenen Namen gekennzeichnet. Jitsi-Meet erkennt vor allem automatisch den aktuellen Sprecher und vergrößert sein Videobild. Zusätzlich wird der Sprecher ein blaues Icon markiert. Und bei jedem Teilnehmer existiert links oben ein Icon, das wie das WLAN Symbol aussieht und womit die Verbindungsqualität angezeigt werden kann.
Im unteren Bereich des Browsers befinden sich die wesentlichen Bedienelemente für die Online-Konferenz. Wie in der Abbildung dargestellt sind das neun Bedienelemente. Wohl die Wichtigsten sind die drei mittleren Buttons. Mit dem Hörer-Button (5) lässt sich eine Konferenz endgültig verlassen. Mit dem Micro-Button (4) und dem Kamera-Button (5) lassen sich zum Einen die angeschlossenen Geräte auswählen und zum Anderen Mikrofon respektive Kamera an- und ausschalten.
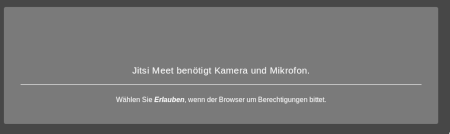
Im unteren Bereich des Browsers befinden sich die wesentlichen Bedienelemente für die Online-Konferenz. Wie in der Abbildung dargestellt sind das neun Bedienelemente. Wohl die Wichtigsten sind die drei mittleren Buttons. Mit dem Hörer-Button (5) lässt sich eine Konferenz endgültig verlassen. Mit dem Micro-Button (4) und dem Kamera-Button (5) lassen sich zum Einen die angeschlossenen Geräte auswählen und zum Anderen Mikrofon respektive Kamera an- und ausschalten.

Einladen von Teilnehmern
Ein Klick auf den Kachel-Button öffnet die Teilnehmerliste rechts. Hier gibt es den Button „Mehr Leute einladen“ der ein Dialogfenster mit dem Link der aktuellen Webkonferenz und der Funktionen diesen in die Zwischenablage zu kopieren öffnet. Darunter gibt es mit der Option „Einladung zur Versammlung teilen“ die Möglichkeit den Link zum aktuellen Jitsi Meet Raum über verschiedene Dienste zu teilen. Der Punkt „Diese Konferenz einbetten“ ist für Web-Entwickler gedacht, um die Konferenz fest auf einer Website einzubinden. Ist das Modul zur Integration einer SIP-Telefonanlage konfiguriert, erscheinen dort die Telefonnummer und der PIN-Code, um per Telefon an der Jitsi Meet Konferenz teilzunehmen. Sind mehrere Telefonnummern für eine lokale Einwahl mit Landesvorwahl konfiguriert, erscheint darunter der Link „Weitere Telefonnummern“.
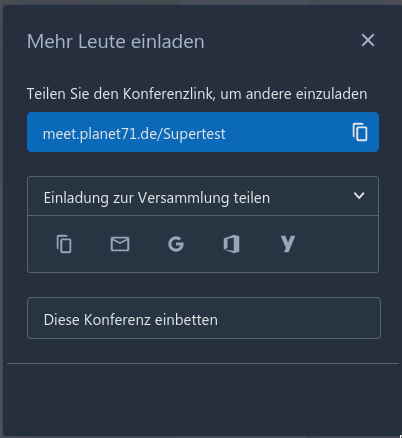
Das Handzeichen (2) dient dazu, Gesprächsbedarf zu melden, da ja Jitsi-Meet bevorzugt den aktiv Sprechenden hörbar schaltet. So kann der Moderator eingreifend das Wort erteilen. Mit dem Chat-Symbol (3) kann man Privat-Chats und Chats in die ganze Runde durchführen. Und mit dem Kachel-Button (7) lassen sich alle Teilnehmer gleichzeitig gekachelt anzeigen.
Der Info-Button (8) ist zum Teilen des Meetings für alle interessant. Dagegen kann der Operator zusätzlich neben dem Einladen auch ein Passwort erstellen und weitergeben. Bei der Erstellung des Passwortes ist zu beachten, dass man nach dem Eingeben des Passwortes zusätzlich mit der Enter-Taste am Computer die Eingabe gültig macht. Dan sieht man auch, dass man das Passwort über einen entsprechenden Button wieder löschen kann.
Interessant für alle ist jetzt wieder der letzte Button (9). Gezeigt werden die Moderatoreneinstellungen, die ein wenig mehr dürfen. Aber grundsätzlich jeder hier seine Einstellungen ändern oder YouTube-Videos zur Verfügung stellen. Wenn man nicht die Umgebung zeigen möchte, dann kann man die Hintergrundschärfe ein- und ausschalten.
Der Moderator kann zusätzlich dazu, bei jedem Teilnehmer-Webbild über den Dreipunkte-Button, den Teilnehmer stumm schalten, ihn hinauswerfen oder eine private Chat-Nachricht zukommen lassen. Er kann aber auch alle stummschalten, so dass jeder sein Mikrofon wieder separat einschalten muss.
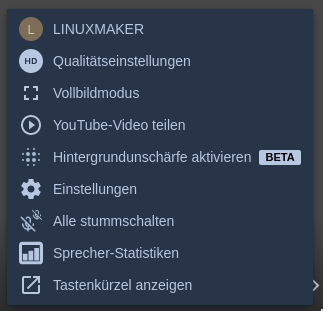
Tastenkürzel
Interessant ist auch die Bedienung über Tastenkürzel, wenn eine Mausbedienung unbequem oder nicht möglich ist.
| Funktion | Taste | |
| Video-Minitaturansichen ein- oder ausschalten | F | |
| Stummschaltung aktivier oder deaktivieren | M | |
| Kamera starten oder stoppen | V | |
| Anrufqualität verwalten | A | |
| Chat öffnen oder schließen | C | |
| Zwischen Kamera und Bildschirmfreigabe wechseln | D | |
| Handheben | R | |
| Vollbildmodus aktivieren oder deaktivieren | S | |
| Kachelansicht ein- oder ausschalten | W | |
| Tastenkombinationen ein- oder ausblenden | ? | |
| Push-to-Talk (Sprechtaste) | SPACE | |
| Statistiken für Sprecher anzeigen | T | |
| Lokales Video fokussieren | 0 | |
| Auf das Video eines anderen Teilnehmers fokussieren | 1-9 |
Desktop oder einzelne Fenster teilen
Möchte man in der Konferenz ein Video, eine Präsentation oder andere interessante Informationen vom eigenen Computer aus den anderen Teilnehmern zur betrachtenden Verfügung stellen, dann geht das über den Teilen-Button (1). Hier hat man die Wahl den ganzen Monitor zu teilen, oder nur einzelne Anwendungsfenster - zum Beispiel eine Präsentation oder einen Videoplayer - zu teilen. Die dritte Möglichkeit ist das Teilen einzelner Webbrowser-Tabs.
Mit einem weiteren Kick auf den Teilen-Button (1) und das äquivalente Tastenkürzel beendet diesen Prozess wieder.
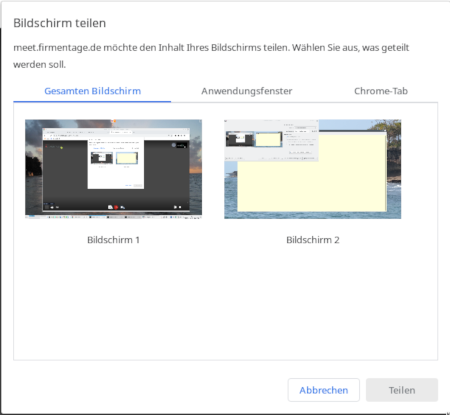
Beenden einer Jitsi-Meet Konferenz
Der rote Hörer-Button (5) in der unteren Mitte beendet das Jitsi Meeting und die Online-Besprechung wird verlassen. Ein virtueller Raum muss nicht aktiv geschlossen werden. Sobald die letzte Person den Raum verlassen hat, werden alle Infos dazu gelöscht. Dazu gehören der Chat und die Teilnehmerliste. Wenn danach jemand den Link erneut aufruft, ist die Person in einem neuen Raum, der die gleiche URL verwendet.
Nutzung per Smartphone oder Tablet
Man kann zwar Jitsi-Meet auch über die Webbrowser auf dem Smartphone oder Tablet nutzen, aber wesentlich komfortabler ist die entsprechende Jitsi-App für das jeweilige Betriebssystem.
Hier ist die Vorgehensweise eine Andere, da man hier zwingend vor einem Meeting den Servernamen in den Einstellungen ablegen muss. Denn per Default ist dort der Jitsi-Server des Entwicklers eingetragen und man landet in einer ganzen anderen und neuen Konferenz für sich alleine. Erst dann kann man den Namen des Online-Meetings eingeben und beitreten. Einem Copy&Paste des kompletten Links wird hier nicht angeraten!
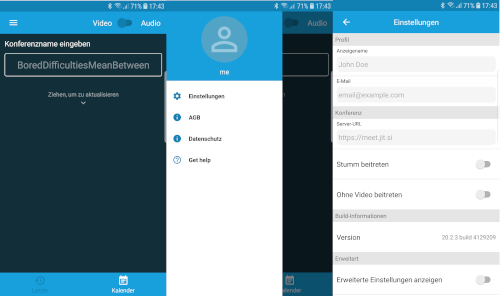
Jitsi-Meet Troubleshooting
Treten Probleme mit der Benutzung von Jitsi-Meet Konferenzen auf, dann helfen meistens diese Tipps weiter.